Settings Guide
Throughout this settings guide we refer to Contact Lookup Fast as CLF.
This post describes the settings used in CLF. You can access the settings by opening the application and selecting the Settings options from the menu or overflow dropdown.
Follow the link for search hints.
Note that not all options are available on all Android OS versions.
Search Mode
The following settings affect the search mode.
Mode
CLF has two search modes that affect the behaviour of the application. To change the search mode, press the Search Mode settings option.
The different search modes are:
- OR. This searches for contacts that have ANY of the search terms in them.
- AND. This searches for contacts that have ALL of the search terms in them.
Note, when searching using categories or exceptions, the search will automatically use an AND mode search.
Input Settings
The following settings affect how the search is input.
Automatic Search
CLF can begin searching as you type. You can control how many characters to type before a search is started.
- Disabled. Automatic search is turned off and you must press the search icon to being searching.
- After 1 character. A search begins after one character has been typed.
- After 2 characters. A search begins after two characters have been typed.
- After 3 characters. A search begins after three characters have been typed.
Note, the search history is only populated when you press the search icon.
Keyboard Suggestions
You can enable or disable keyboard suggestions using this setting. Keyboard suggestions will show possible words that can be chosen as you type.
Note, this feature relies on the soft-keyboard being used honouring this setting.
Search History Autocomplete
Matching entries in the search history can be shown whilst you type. You can then choose one of these entries to run a search.
Button Orientation
Use this setting to change the layout of the buttons. Choose the default setting, or to place all the buttons all on the left or right.
Note that this affects the Search, Clear and History buttons only.
Advanced Options
The following are advanced search settings.
Auto-refresh Index
The CLF index will be dynamically updated when a contact is changed.
Note that this feature does takes advantage of features that are available in Android OS versions 4 and above. If you are using an older version of Android and see error messages regarding database locking, then you should disable this feature.
Contact Photos
This option enables the contact’s photograph to be shown in a small thumbnail picture to the left of the contact.
Larger Fonts
When selected, the font used by CLF will be larger for easier viewing.
Use Contact View
When you enable this option Contact View will be opened instead of the default contact application when you press a contact in the search results.
Note, you can long-press the contact and choose view to be prompted for which viewer to open.
Contact View is a companion application to CLF that shows the full Contact’s details in a clearer format. Furthermore, it has many actionable events, such as pressing a telephone number to immediately call the contact, or pressing the email address to email. .Contact View is free and can be found in the Play Store here. You can read more about Contact View here.
Show Organisation
In the results list, CLF normally shows the word that matched the search term. When this option is enabled, CLF will show the contact’s organisation and job details.
Use SD Card
CLF uses its own database to manage an index of contact terms. This database normally resides in internal memory. If you would like to place this index on the SD card, then enable this option.
Note, there appears to be no performance impact when using the SD card, although you will not be able to use CLF if the SD card is not mounted.
You will need to rebuild the index when changing this option.
Build Index after Power-On
If you have contacts that are held on your SIM card, then you should enable this feature. When the phone is powered on, any contacts on the SIM card are read and merged into the Android contact database. When this happens, these SIM contacts are given new ids which no longer match the ids used in CLF. This means that whilst you can still search on these SIM contacts, you will no longer be able to view their details via CLF. To avoid these problems you should enable the this option.
Note, due to a limitation of Android, if you have placed the CLF application on the SD Card, then this option will not work.
Email Recipients
CLF allows you to email all the contacts in the current search. By default, CLF will use the Blind Carbon Copy (Bcc) address, as this is the best way of sending group emails without exposing every ones email address to all the email recipients. However, you can change this option here and opt to send the email as a normal To or Carbon Copy (Cc).
Search Modifiers
The following settings modify the search.
With Phone Number
When this setting is enabled, only contacts with a phone number will appear in the search results.
It is not recommended to use this option unless you only use CLF to find contacts to call.
Diacritic Normalisation
CLF uses the internal SQLITE database to perform pattern matching as part of the search. SQLITE does not have the ability to match diacritics, so if your contacts have many words with diacritics in them, then you should enable this option to improve the search results. For example, enabling this option will allow a search for Jeremy to find the contact Jérémie.
You can read more about diacritcs on the Wikipedia site.
Note that you will be to rebuild the index after changing this setting.
Performance
The following settings will have an adverse impact on the search performance. You should run ‘before’ and ‘after’ searches to ensure that the changes in performance are acceptable. Note that the effects of these settings can be cumulative, i.e. each additional setting you enable may slow the search down even more.
Show Phone Numbers
Setting this option will show the contact’s default phone number in the search results.
Show Group Counts
Enabling this option will show the number of contacts in a group. This primarily appears in the group selection screen and also in some settings menus. If you have a large number of groups defined, then enabling this setting can seriously affect the performance of screens that use groups.
Accounts
The following settings enable you to change which accounts CLF uses to index contacts.
Manage Accounts
Press this option to see the accounts that CLF is indexing. In the popup dialog, you can select the accounts that you do not want to index. Contacts in these accounts will not be searchable.
Schedule Settings
These following settings enable you to schedule a time for an index rebuild
Enable Schedule
CLF uses an internal index to maintain a fast lookup for contacts. To ensure that the index is up to-date you should enable this setting and then specify a time for an index rebuild using the Schedule Index Rebuild setting.
Note, even if you have the Auto-refresh Index setting enabled, then you should still enable the schedule rebuild.
Schedule Index Rebuild
Use this setting to set a time when the index will be rebuilt. CLF will wake the phone at the scheduled time, even if the phone is switched off.
Note, this setting will not power-up the device if the phone has been powered-off.
…
to be completed

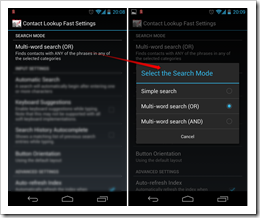
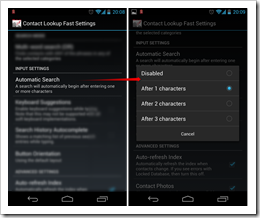
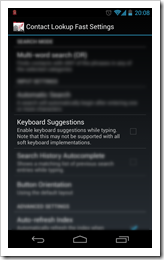
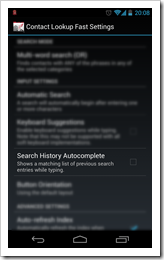
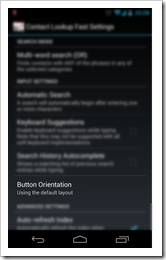
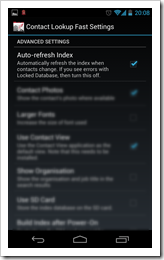
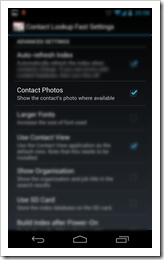
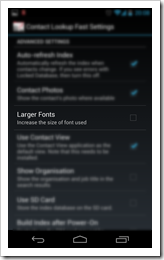
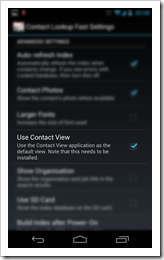
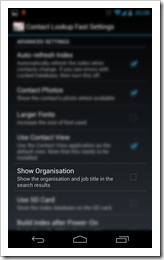
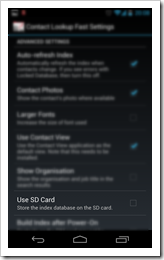

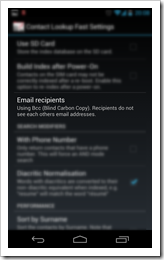
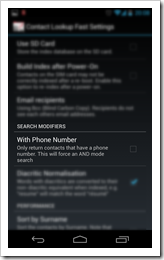
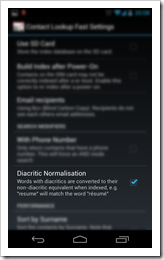
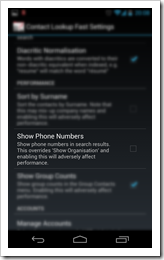
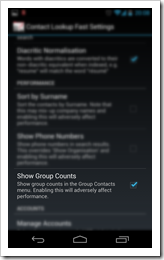
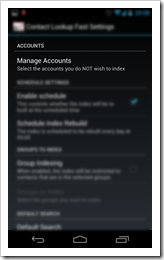
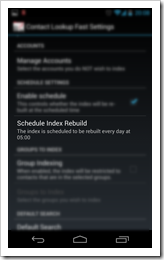
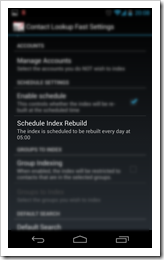
2 thoughts on “Contact Lookup Fast Settings Guide”